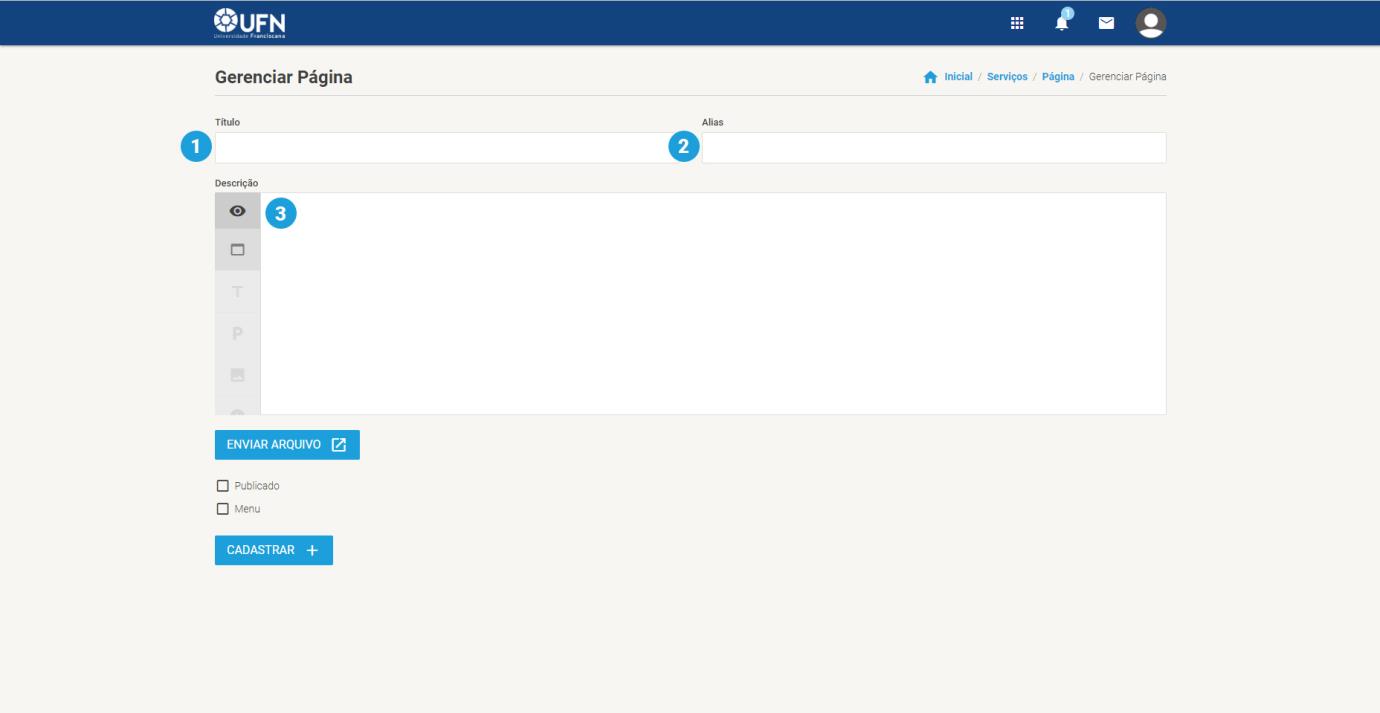
O editor de texto do Agenda é a principal ferramenta para criação de conteúdos. Com ele é possível adequar qualquer conteúdo ao estilo do Site e do Agenda.
A interface é composta por três partes:
(1) Nome - Título que será exibido no conteúdo.(2) Alias - Texto que será exibido no link do conteúdo. Por exemplo: se criarmos a página "Projeto", o link será "/projeto" .
(3) Descrição - Local onde criamos os conteúdos.
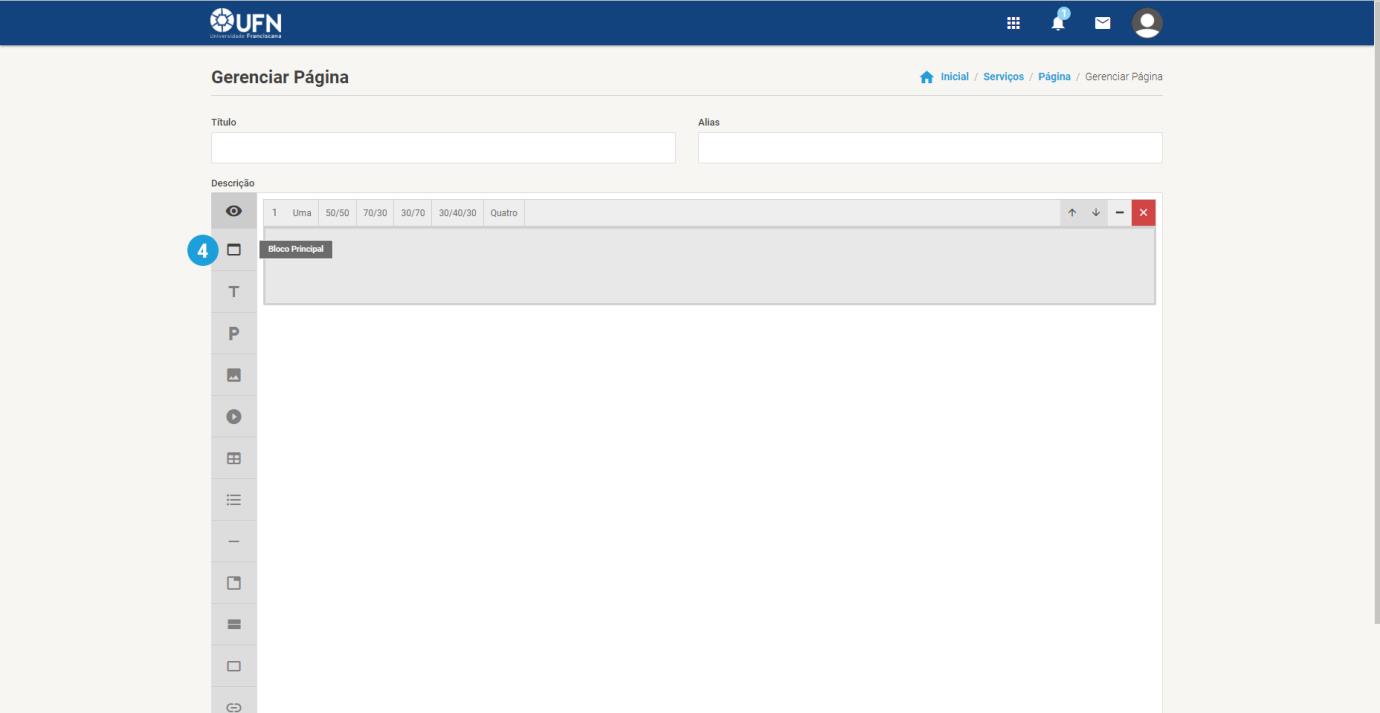
O processo de criação começa pela inserção de um Bloco (4). O Bloco agrupa um conteúdo. Ele funciona como uma página em branco. Você insere informando o inicio e final dessa parte do conteúdo.
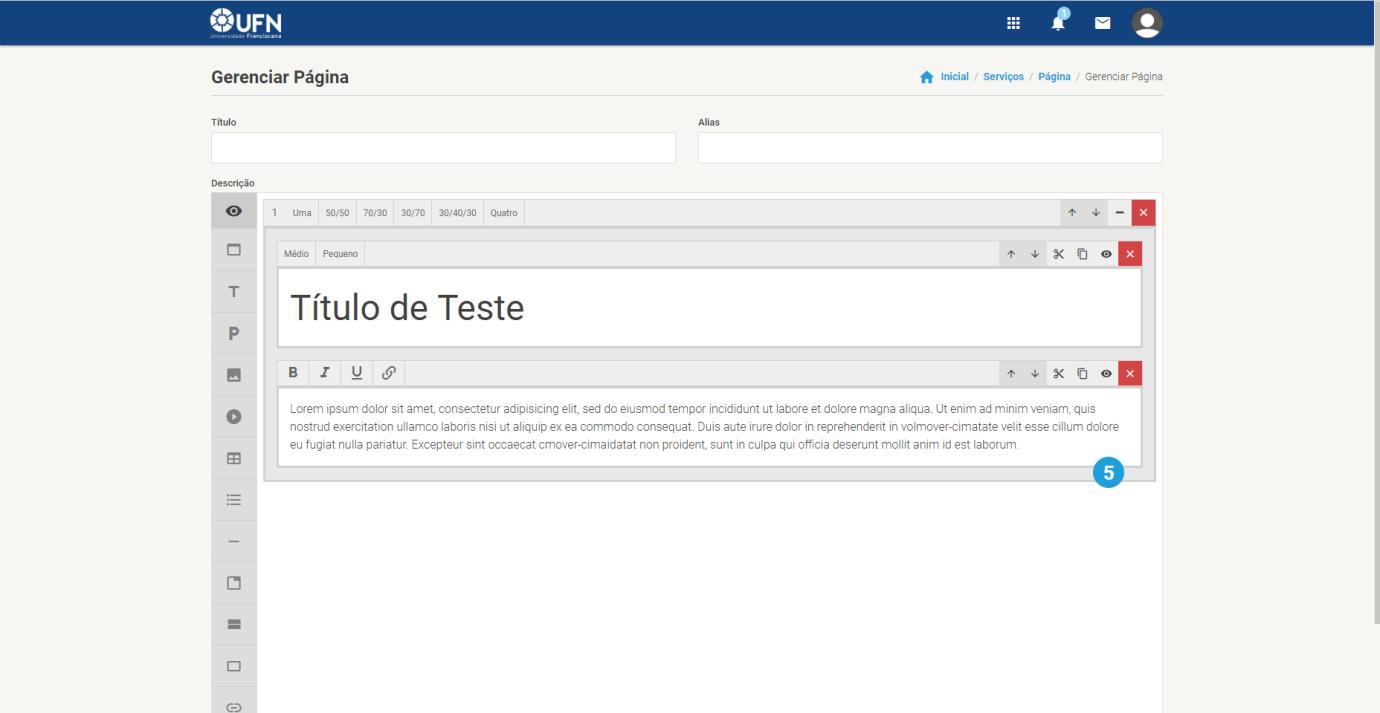
Utilizando o exemplo do tutorial "Editor de textos - Bloco, Título e Parágrafo", já adicionados os recursos Título e Parágrafo (5).
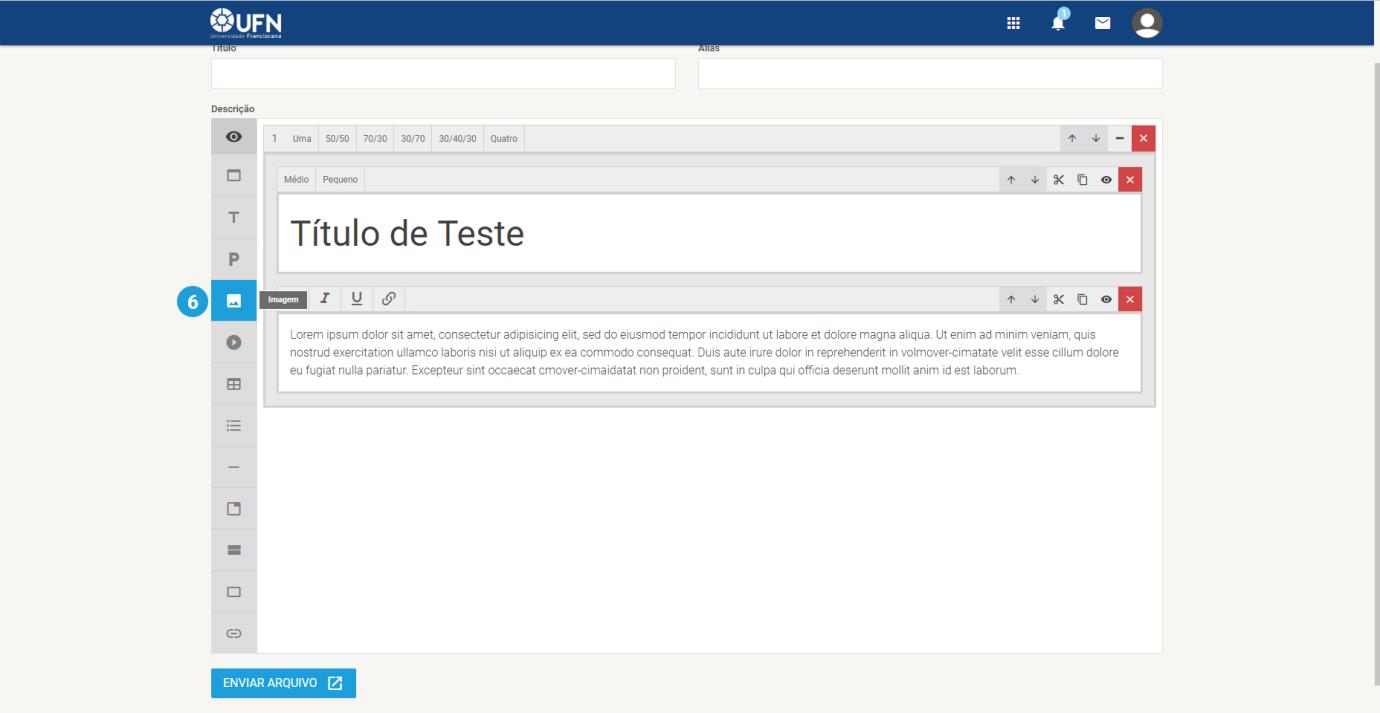
O próximo recurso disponível é o de Imagem (6). Clicando no ícone de Imagem, ele fica marcado em azul e não altera nada no conteúdo. É necessário indicar onde esse recurso será inserido.
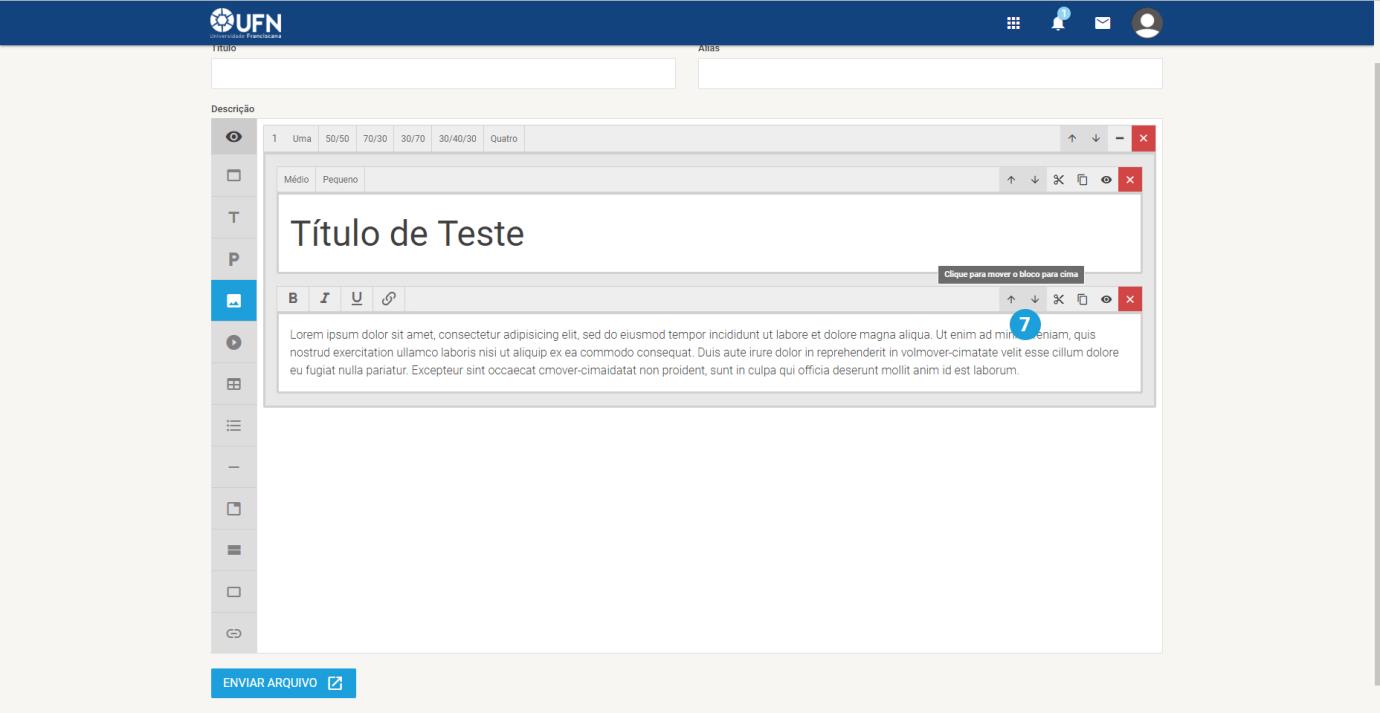
Para informa onde será incluído essa nova Imagem, utilize as (7) setas para cima e para baixo, posicionando antes ou depois dos recursos já inseridos.
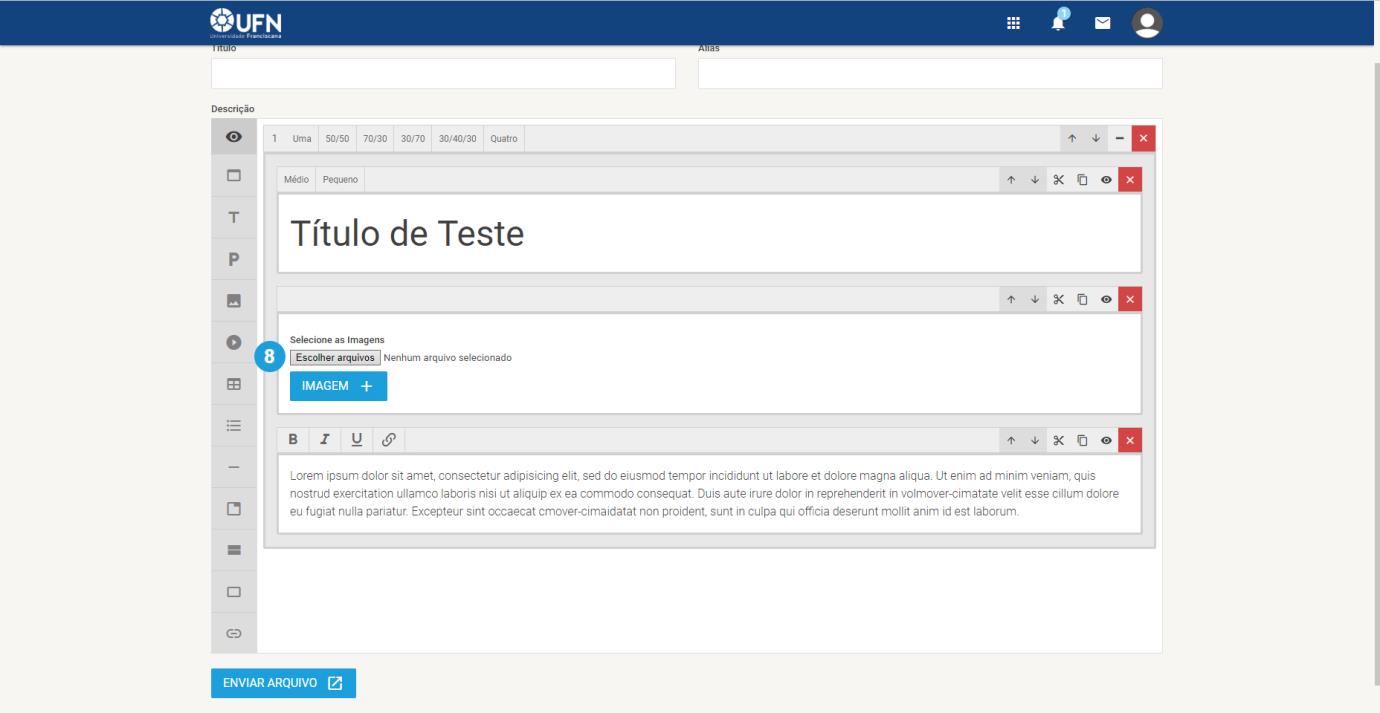
Neste exemplo (8) posicionamos antes do Parágrafo, clicando em seta para cima.
O editor funciona sempre com essa lógica. Inserindo o Bloco, o primeiro recurso é incluído automaticamente, o segundo recurso é necessário indicar onde será incluído, acima ou abaixo de outro recurso já existente.
Clicando em "Escolher arquivos" (8) é possível selecionar um arquivo para incluir no conteúdo.
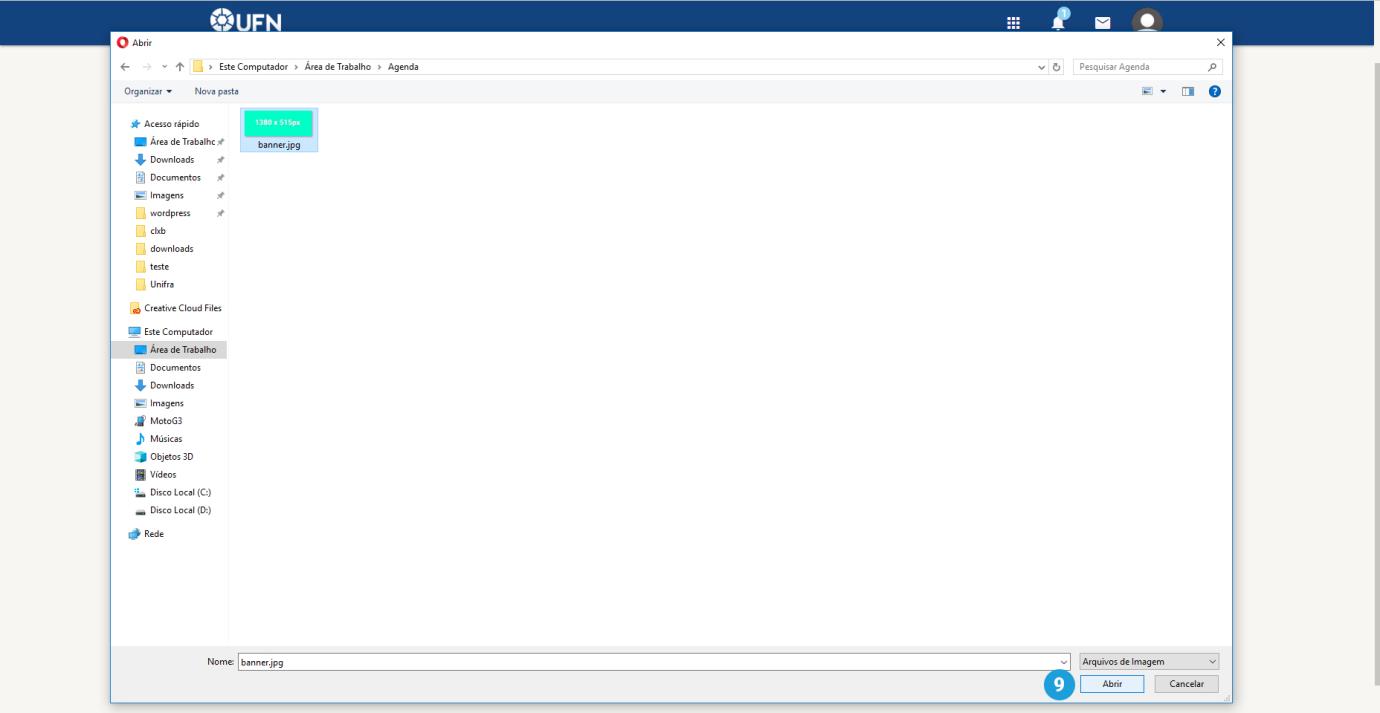
Escolha na janela do seu sistema operacional qual o arquivo você deseja incluir no conteúdo e clique em Abrir (9).
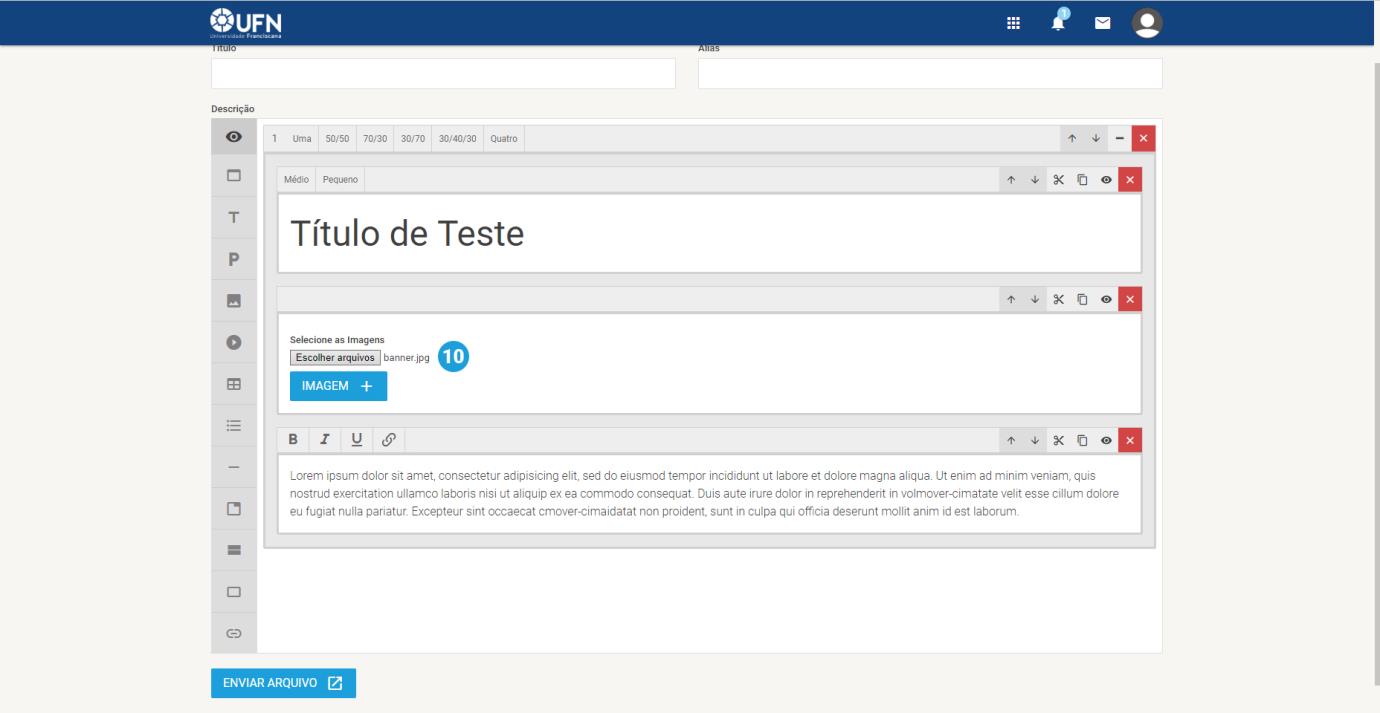
O recurso Imagem exibe o nome do arquivo (10), confirme se é o arquivo que deseja enviar e clique em "IMAGEM +" para enviar para o conteúdo.
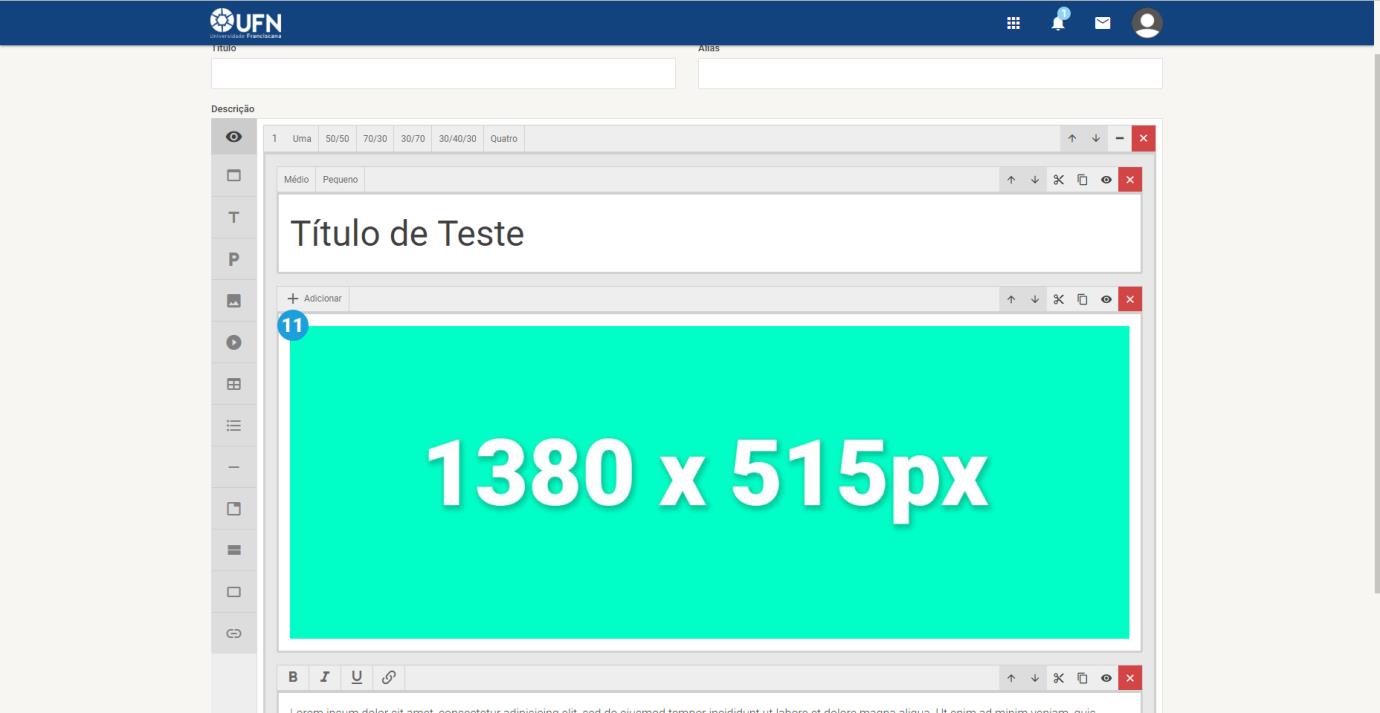
A imagem é exibida no seu conteúdo (11). O formato padrão das imagens no site é 1380 x 515px, é um formato alto, formato dos banners. Ocupa muito espaço no conteúdo das páginas.
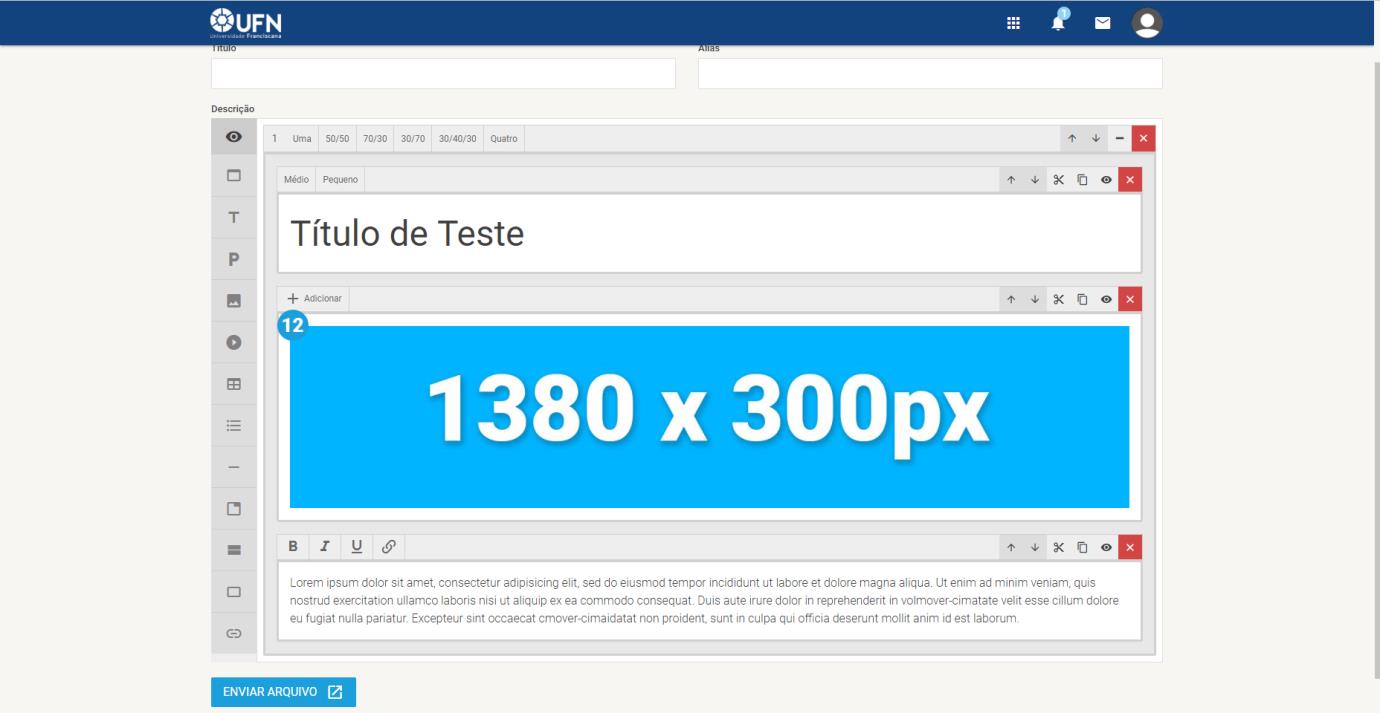
Uma sugestão de formato ideal para o ajuste no conteúdo é o de 1380 x 300px (12).
O formato da imagem é livre nesta edição. Qualquer imagem pode ser incluída no conteúdo. Por outro lado, é importante observar os padrões de publicação. Para evitar conteúdos desconfigurados em relação ao restante do site.
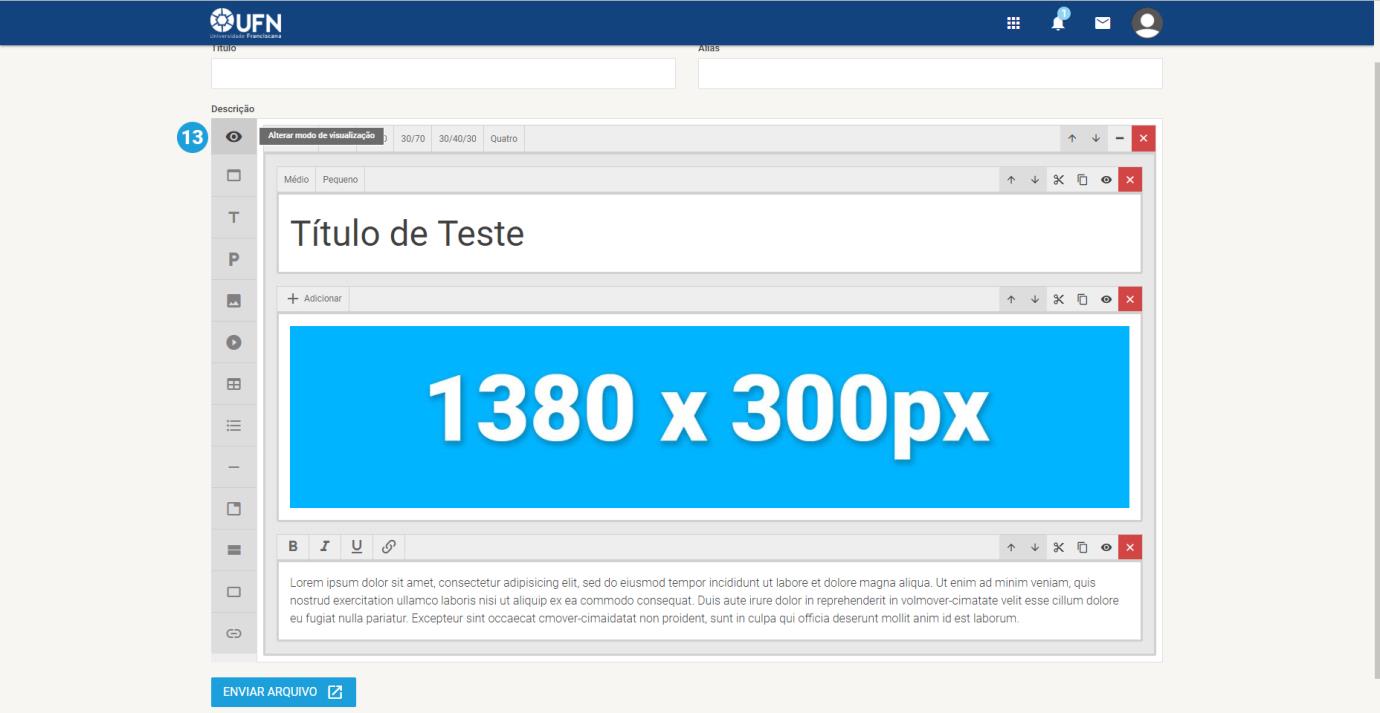
O editor apresenta uma pré-visualização do conteúdo, exatamente como ficará na publicação final.
Clique no primeiro ícone "Alterar modo de visualização" (13) para ter uma
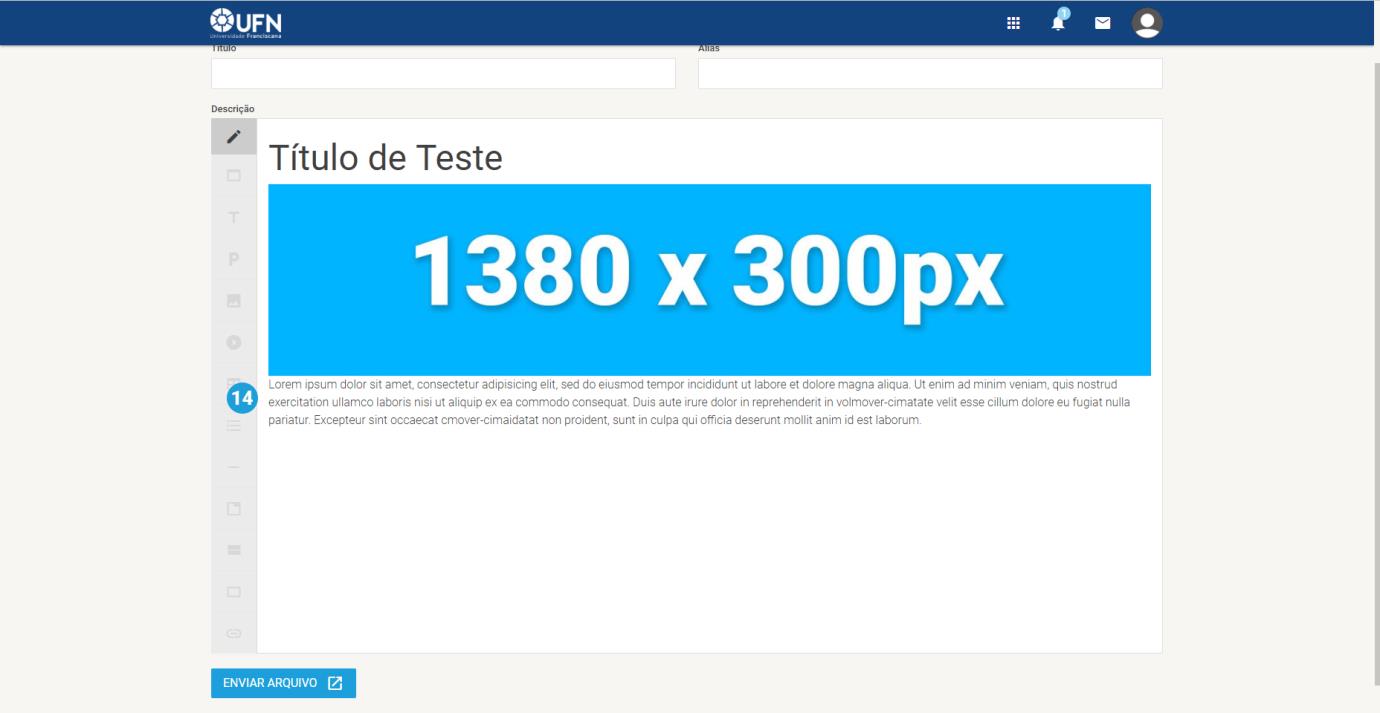
Essa é a versão final da edição. Clique no lápis, presente no primeiro ícone, para voltar para edição.
Não se esqueça de salvar a página, no final da tela.
